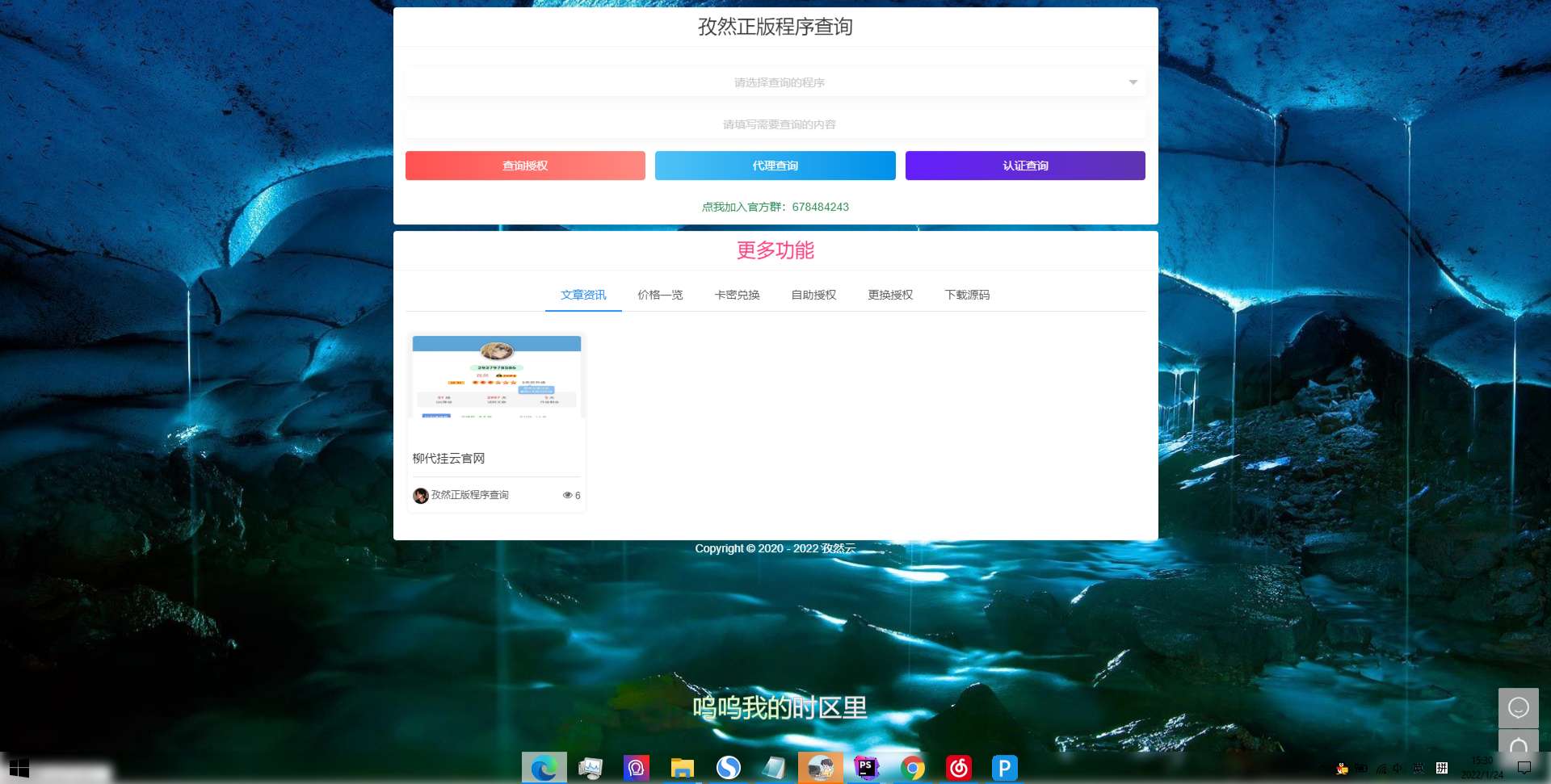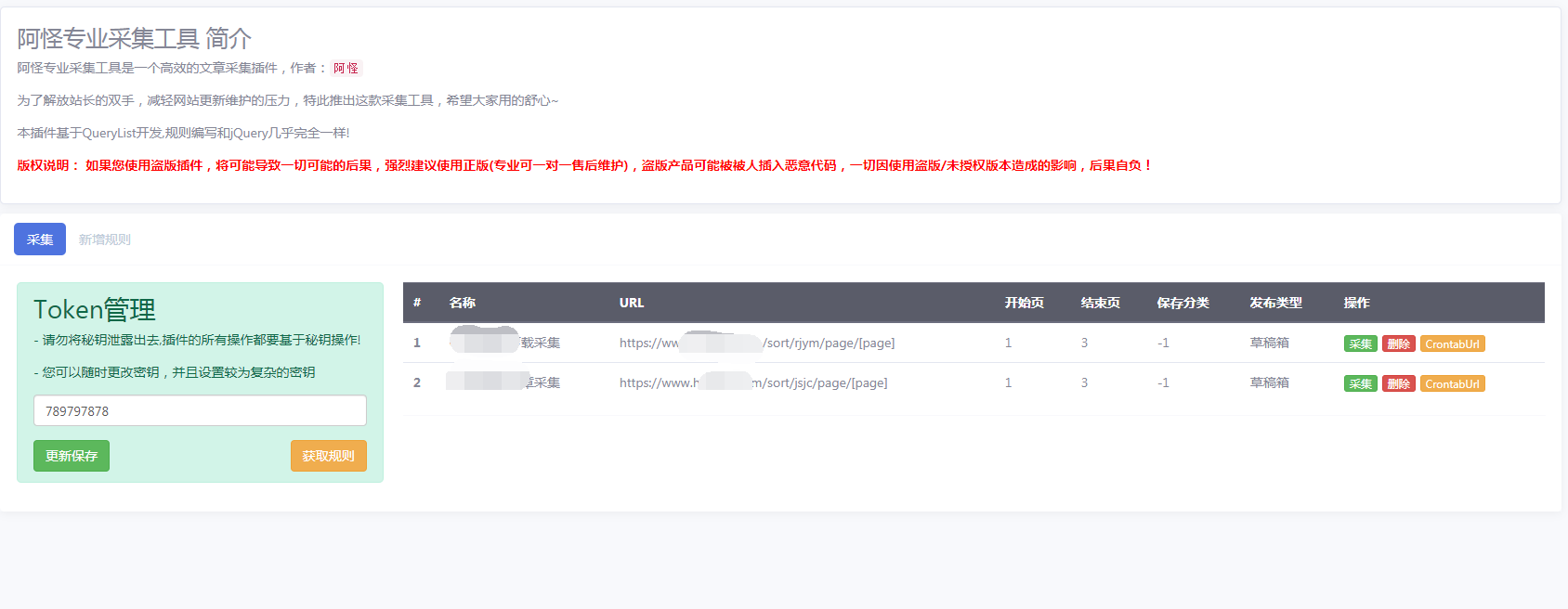极简PE-极简PE说明文档(下)
四、硬盘分区
一、在开始分区之前,你需要知道MBR和GPT分区格式。
MBR与GPT的比较
1、MBR的意思是“主引导记录”,是因为它存在于硬盘驱动器开始部分的第一个扇区内,称为启动扇区,启动扇区包含了已安装的操作系统的启动加载器和驱动器的逻辑分区信息。
安装系统后,启动加载器的初始信息,就放在启动扇区内。如果启动扇区被履盖,将导致Windows不能启动,就要用Windows的MBR修复功能。
MBR支持最大2TB磁盘,它无法处理大于2TB容量的磁盘。MBR还只支持最多4个主分区。如果要更多分区,要新建“扩展分区”,并在其中创建逻辑分区。
2、GPT分区:
GPT意为GUID分区表,这是一个正逐渐取代MBR的新标准,它由UEFI启动硬盘,这样就有了UEFI取代传统的BIOS,而GPT则取代传统的MBR。这个标准没有MBR的那些限制。磁盘驱动器容量可以大得多。它同时还支持几乎无限个分区数量,限制只在于操作系统,Windows支持最多128个GPT分区。通过UEFI,所有64位的系统都能从GPT启动。从Win8开始微软建议使用gpt。
结论:
如果使用XP,WIN7操作系统的电脑推荐使用MBR格式,Win8,Win10操作系统的电脑推荐使用GPT格式。
#二、现在开始分区
1、打开PE桌面的"DG分区工具"。如图所示,选择菜单栏"硬盘"-"快速分区(F6)"开始分区。

2、如图所示,选择好对应的选项点击确定即可。
选项说明
① 设置分区表类型GUID(GPT)GPT或者MBR,这里以MBR为例;
② 选择分几个区,可以选自定义选择想要分的个数;
③ 一般默认即可;
④ 设置每一个分区的格式,大小以及卷标;
⑤ 扇区对齐,SSD固态硬盘必须要勾选,否则会影响性能。机械硬盘随意。

选项说明
① 设置分区表类型GUID(GPT)GPT或者MBR,这里以GPT为例;
② 选择分几个区,可以选自定义选择想要分的个数;
③ 按下图选择;
④ 设置每一个分区的格式,大小以及卷标;
⑤ 扇区对齐,SSD固态硬盘必须要勾选,否则会影响性能。机械硬盘随意。

3、等待程序执行完毕,即对硬盘完成分区。
注意
如果在之前硬盘已经有分区,重新分区会丢失之前的所有文件,请谨慎操作!
如果你有多个硬盘请正确选择需要分区的硬盘!

五、系统安装
本篇教程支持XP,Win7,Win8,Win10等系统的安装
读到这里,你应该对U盘启动PE的安装,启动,硬盘的分区结构有所了解,下面开始安装系统。 以Windows10系统为。
#一、准备工作
① 备份系统盘重要文件
重装系统会丢失所有文件,请先把系统盘重要资料copy到其他盘。
② 系统镜像文件
#二、开始安装
1、U盘启动进入PE桌面;

2、打开桌面的'系统安装器';

3、程序打开如下图所示,点击选择按钮;

4、找到你保存镜像文件的位置,选择镜像文件点击打开按钮;

5、接下来按照提示选择;

选项说明
① 选择安装镜像;
② 设置引导系统的分区,注意如果是MBR格式引导分区和安装分区通常选择同一个分区,GPT格式引导分区选择ESP分区,分区大小一般为几百Mb;可以打开DG分区工具进行确认,请看下图示例;
③ 设置系统的安装分区;
④ 一般一个系统镜像有多个版本的系统,例如专业版,企业版等。按需要选择即可。

6、设置完成后点击开始安装;
7、点击确定;

8、开始应用文件,请稍等;

9、此时点击重启,重启后开始安装系统;

10、稍等片刻,期间不要关闭或重启电脑。


11、按提示完成配置。


12、此时电脑已经能进入桌面,装上适配的驱动就完成了,Win10系统联网后能自动安装驱动,也可以用'驱动人生'安装驱动。
六、GHO系统安装
本篇教程支持XP,Win7,Win8,Win10等系统的安装
#一、准备工作
① 备份系统盘重要文件
重装系统会丢失所有文件,请先把系统盘重要资料copy到其他盘。
② 系统镜像文件
镜像文件可以在极简系统下载。
#二、开始安装
1、U盘启动进入PE桌面;

2、打开桌面的'CGI备份还原';
3、按照下图选择;

选项说明
① 选择还原分区;
② 选择安装分区,程序也支持GPT模式安装。
③ 打开程序会自动搜索硬盘或USB设备存在的镜像,直接选择需要安装的镜像即可,如果没有搜索到点击右方三个小点的按钮手动选择镜像。
4、点执行后再点击确定。

5、等待还原完成,完成后重启电脑。

6、系统开始部署,稍等片刻,期间不要关闭或重启电脑。

7、完成安装。